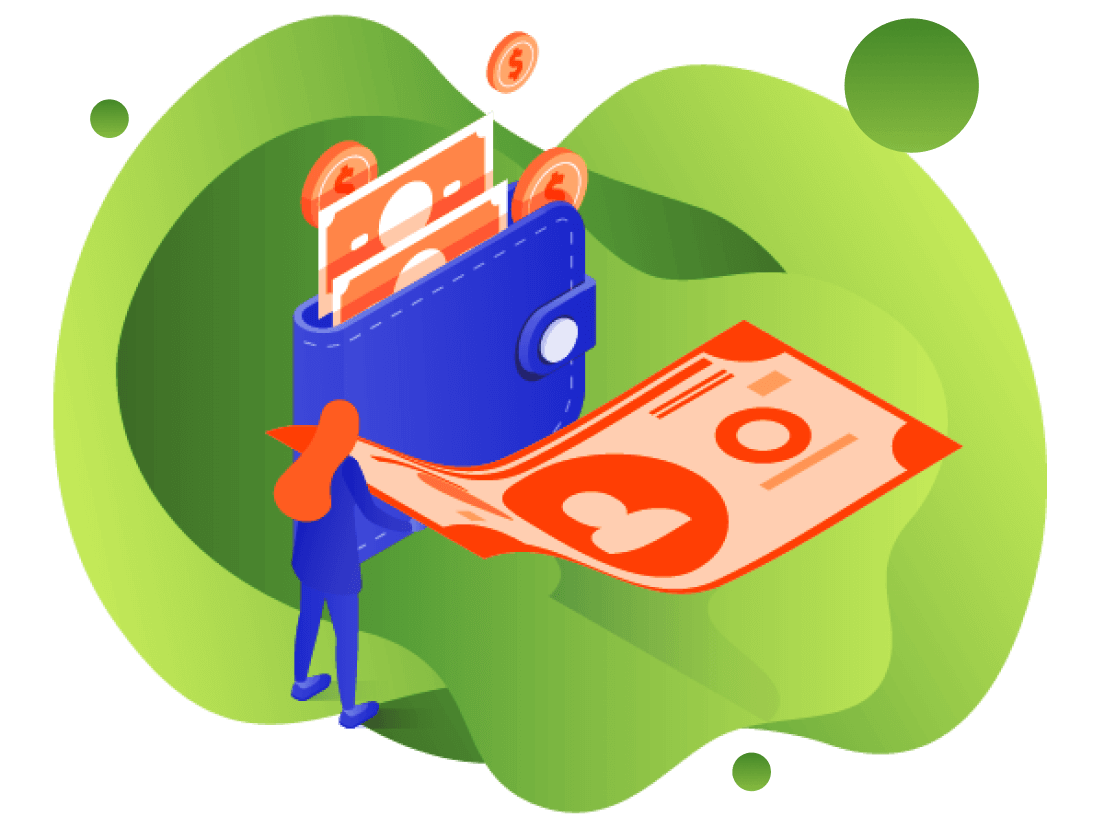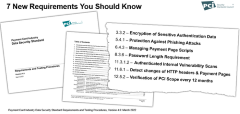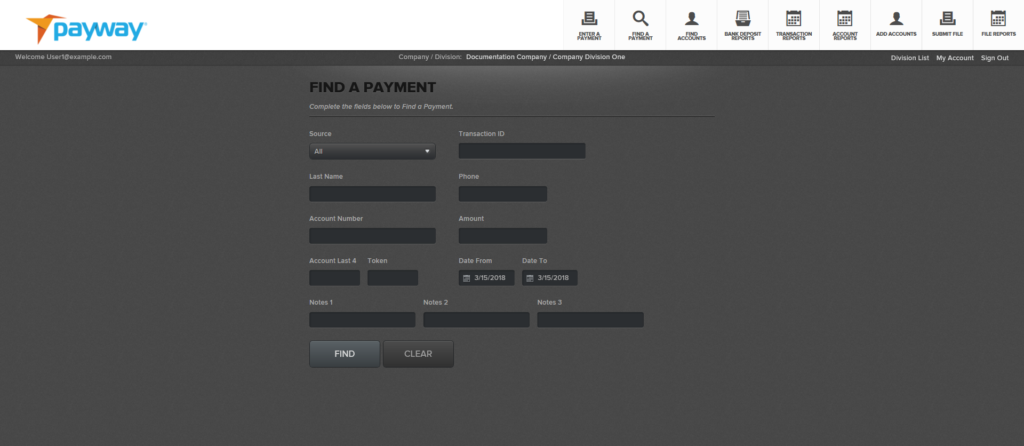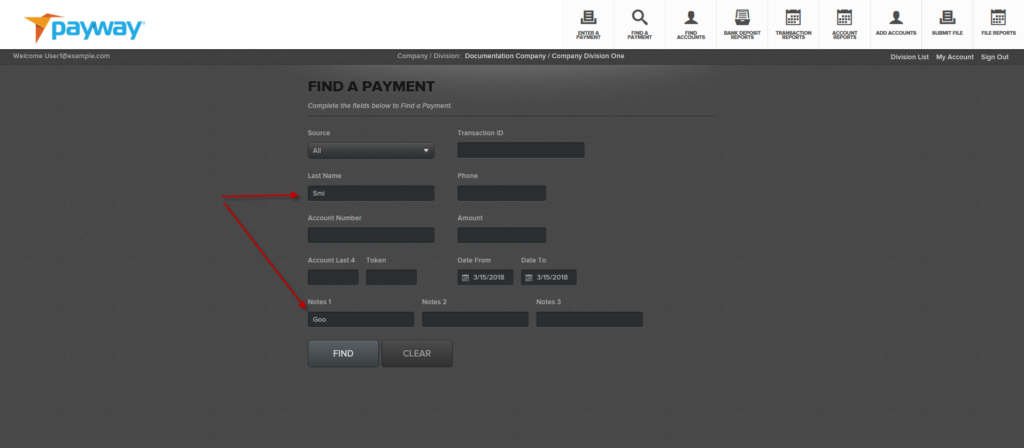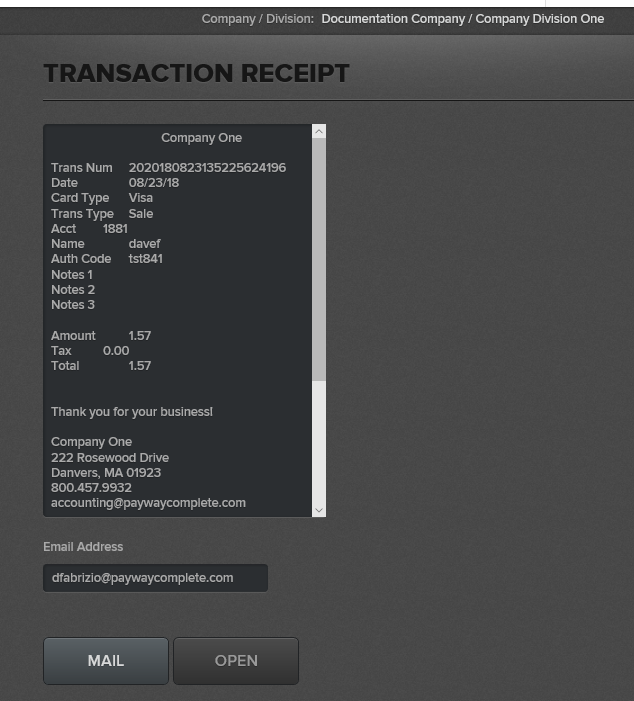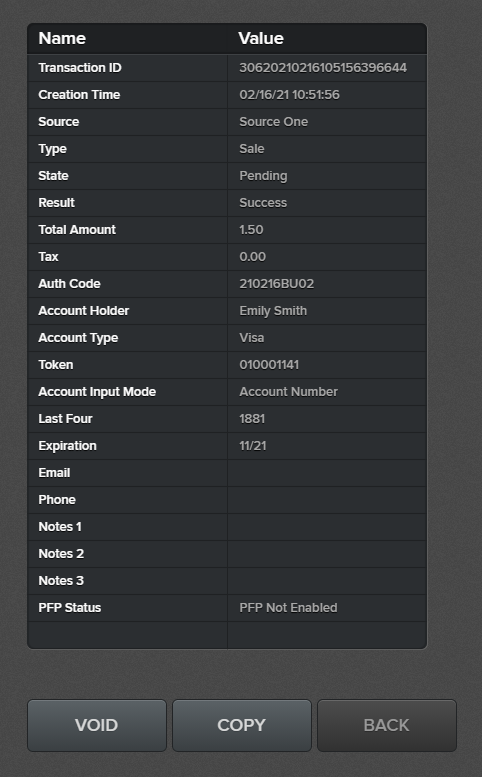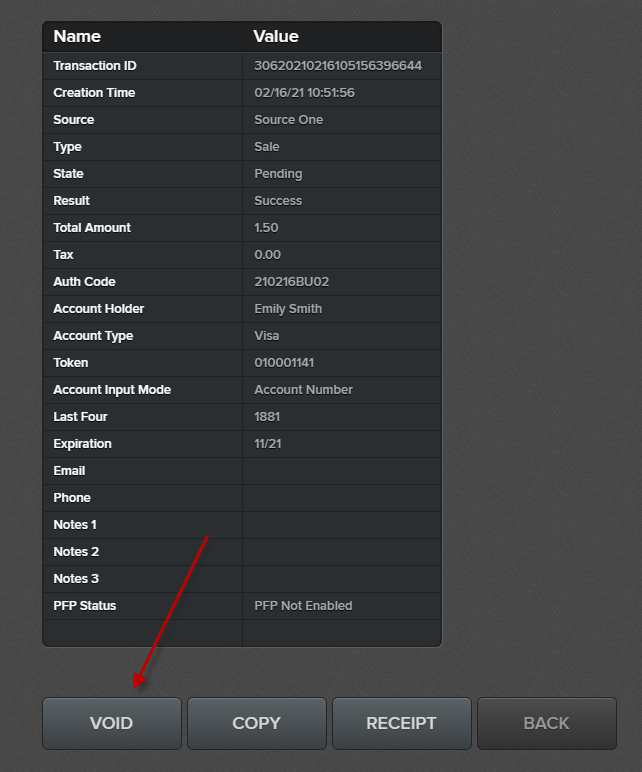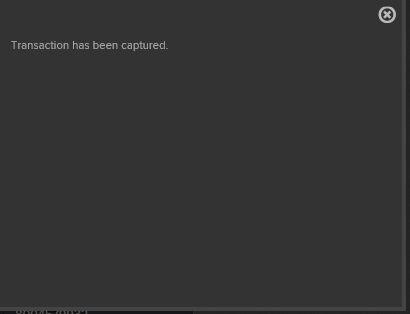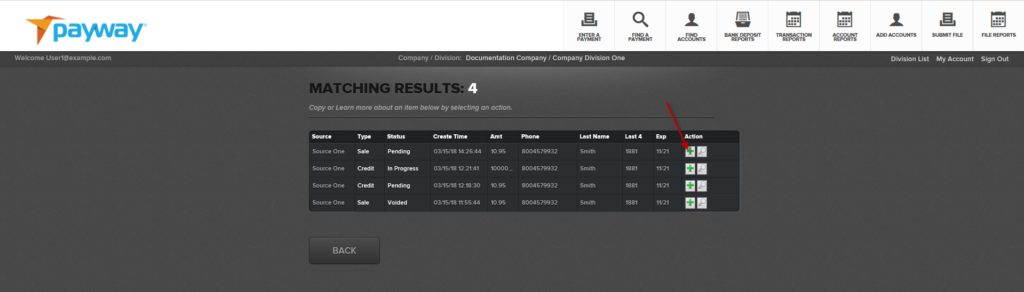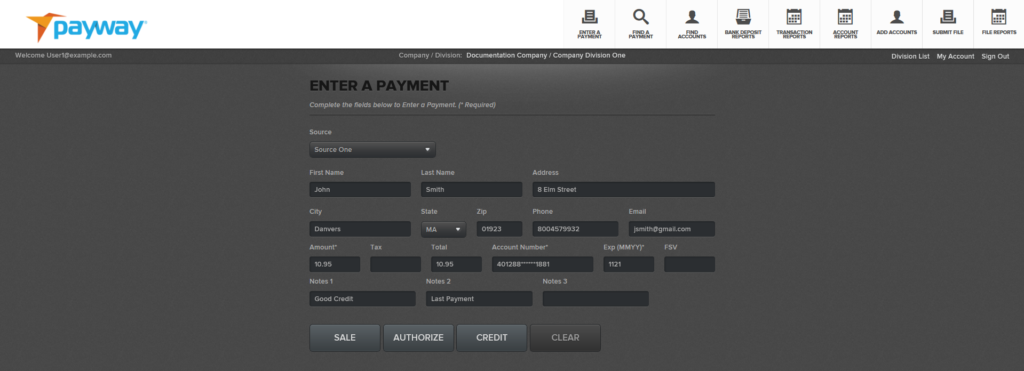Developer Portal
3.3 Find a Payment
The Find a Payment function allows you to research transactions that were processed on Payway and operate on them if necessary.
You can specify one to many selection criteria in order to narrow your search. All fields are wildcard implied with the exception of the Account Number and Token fields, which need to be the exact values.
In the following example, a partial Last Name and Notes 1 field were entered for the date range of March 15, 2018.
Payway returns a summary of all transactions that match the selection criteria.
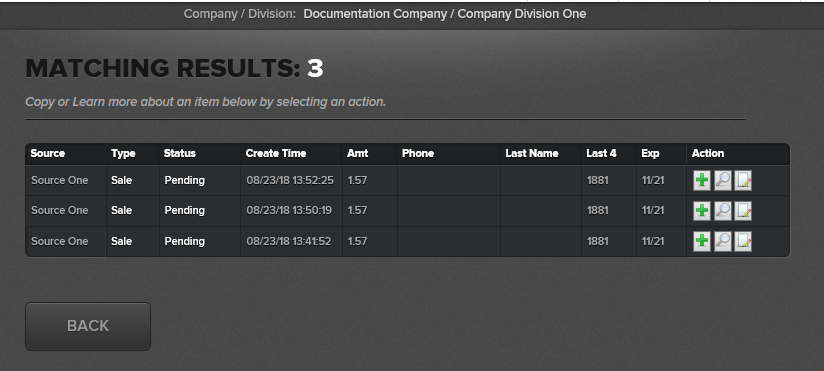
At this point you can select the icon button to email a receipt to the customer.
++ See Appendix C for the Standard Receipt Template format. Contact Payway customer support to enable receipts from the payment manager and to define the receipt configuration.
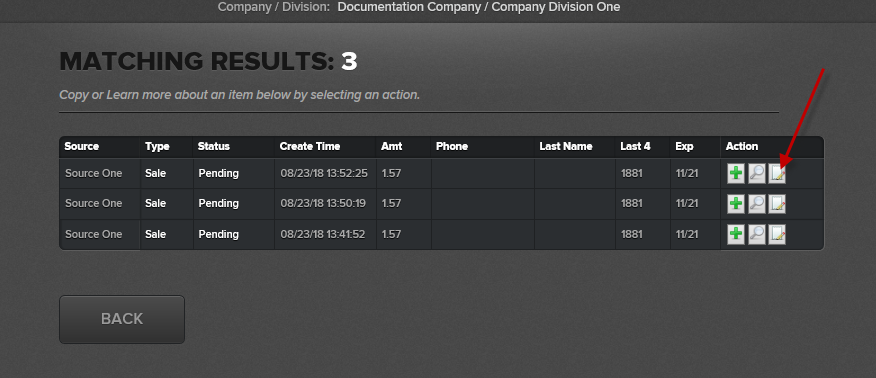
The Email Address will be pre-filled with the one that may have been associated with a transaction. If the Email Address is blank, or a different one is required, enter the new email address into the Email Address field and Select “MAIL”.
A window will appear confirming the email has been sent.
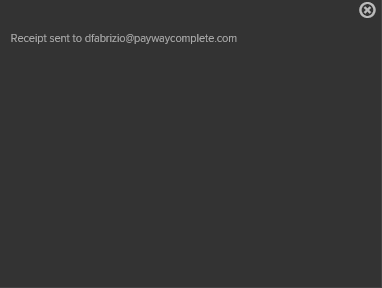
Close the window to return to the Transaction Receipt screen.
To view the details of a specific transaction, select the icon from the results screen.
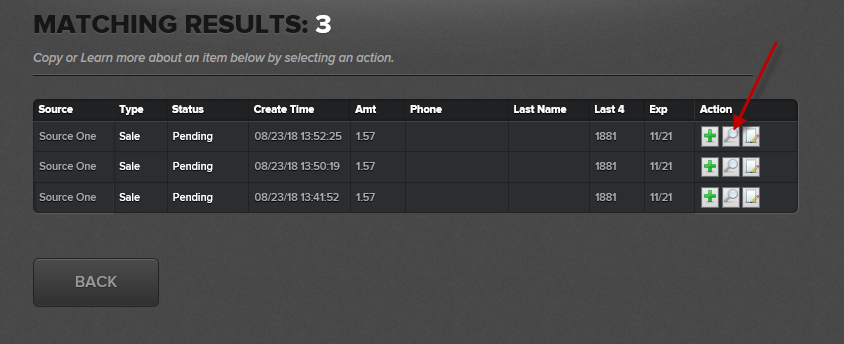
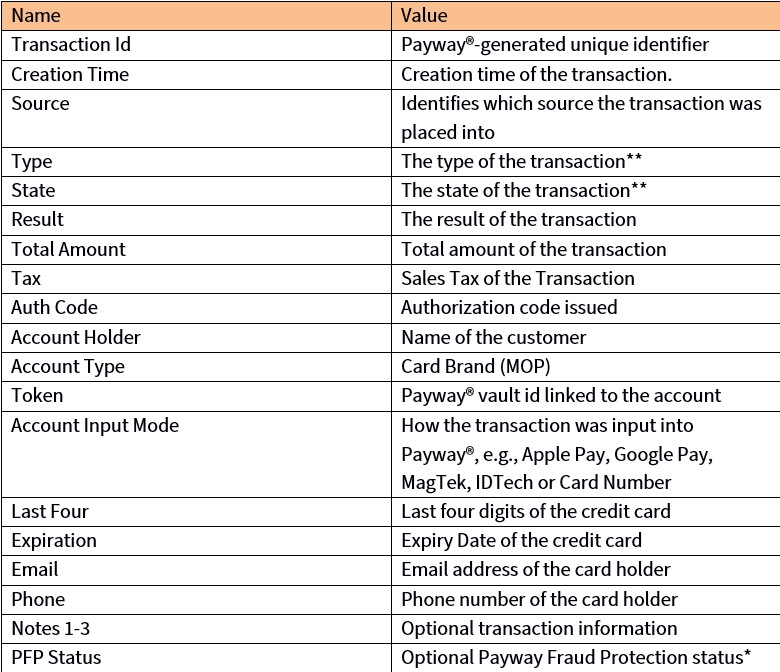
* Contact Payway if you want discuss this feature.
**See Appendix A for Status and Type Codes.
The “COPY” function pastes the information from the detail of this transaction into the “Enter a Transaction” screen in order to process another transaction on this account.
A receipt can also be created from the detail of the transaction by selecting the “RECEIPT” button.
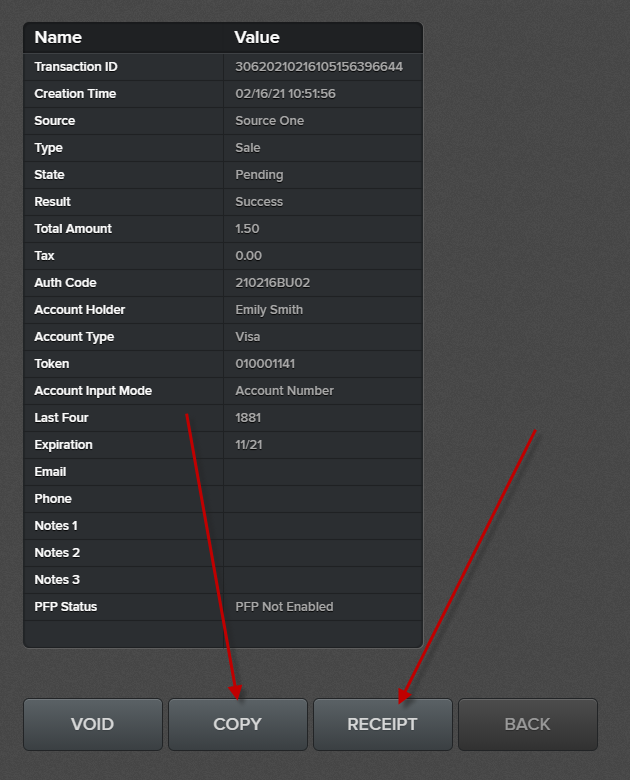
The “COPY” function pastes the transaction into the “Enter a Payment” screen.
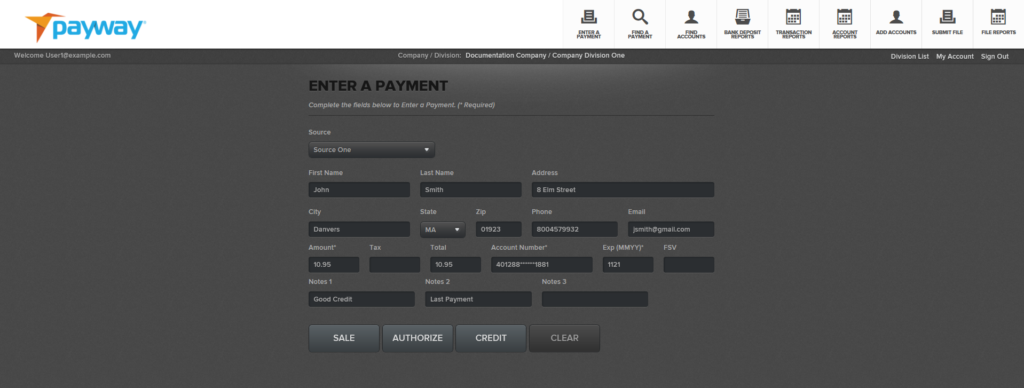
If you have permission to perform voids, a transaction can ONLY be voided if the status is pending or authorized.
To Void a transaction, select the “VOID” button from the Transaction Details page.
Payway will display a pop-up that the transaction has been voided.
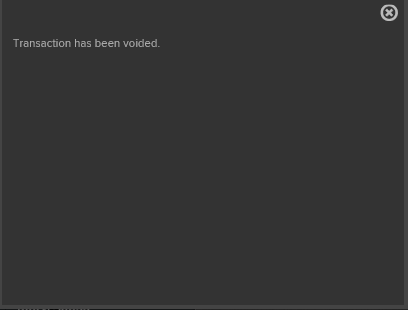
Once the pop-up has been cleared, the State of the transaction will be changed from “Pending” to “Voided.”
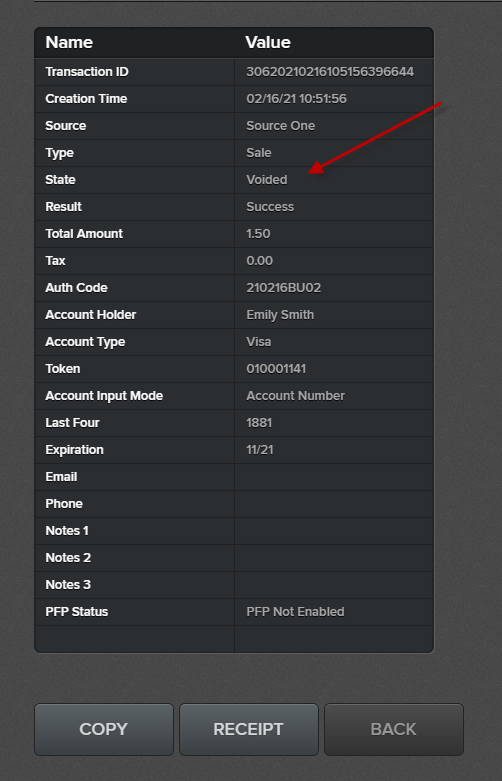
A Void releases the Authorization hold on the funds in the customer’s account; however, settlement times may vary and is dependent upon on the customer’s credit card issuer.
In the special case where a transaction was authorized, but not captured, a “CAPTURE” processing button can be accessed by selecting the transaction detail on the summary page.
To capture a transaction that meets these criteria, select the “CAPTURE” button.
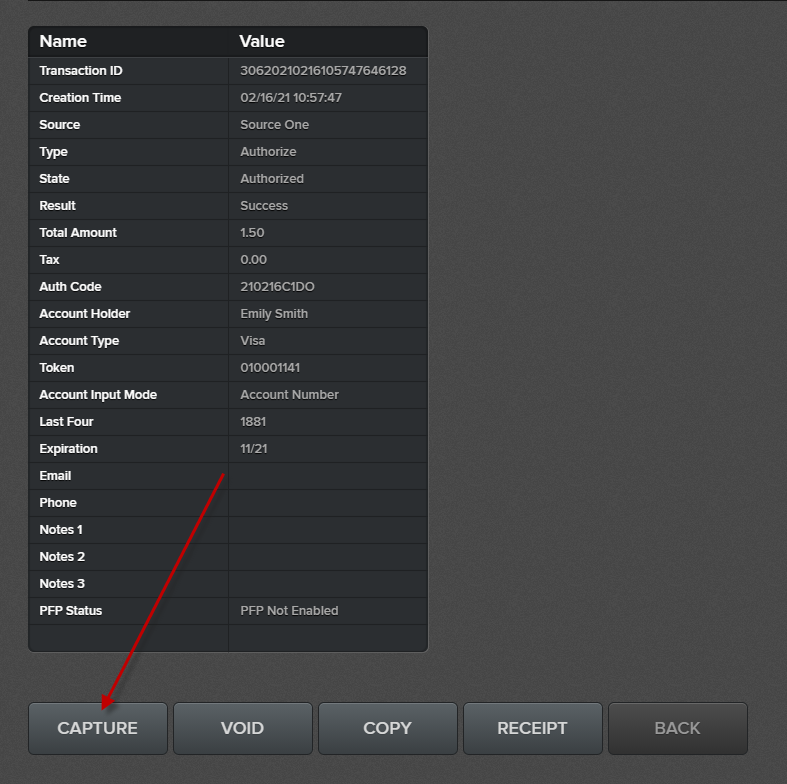
Payway will display a pop-up that the transaction has been captured.
Once the pop-up has been cleared, the Type is changed from Authorized to Sale and the State is changed from Authorized to Pending. The transaction is ready to be captured by the nightly settlement process.
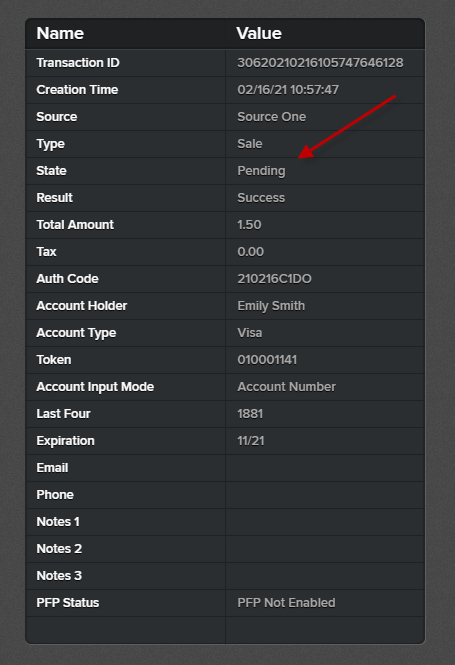
To paste a transaction directly from the summary page into the “Enter a Payment” screen select the “+” icon.
A copy of the account will be inserted into the “Enter a Payment” screen.