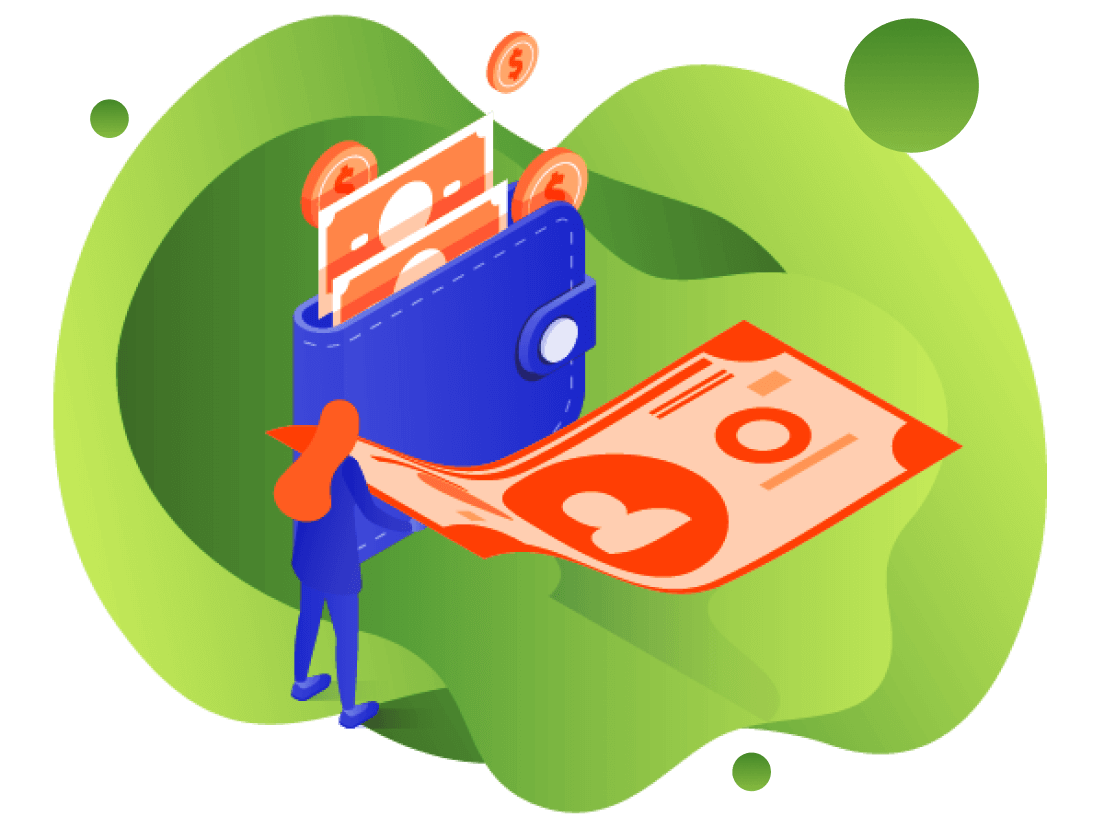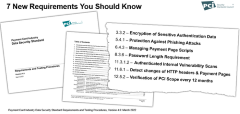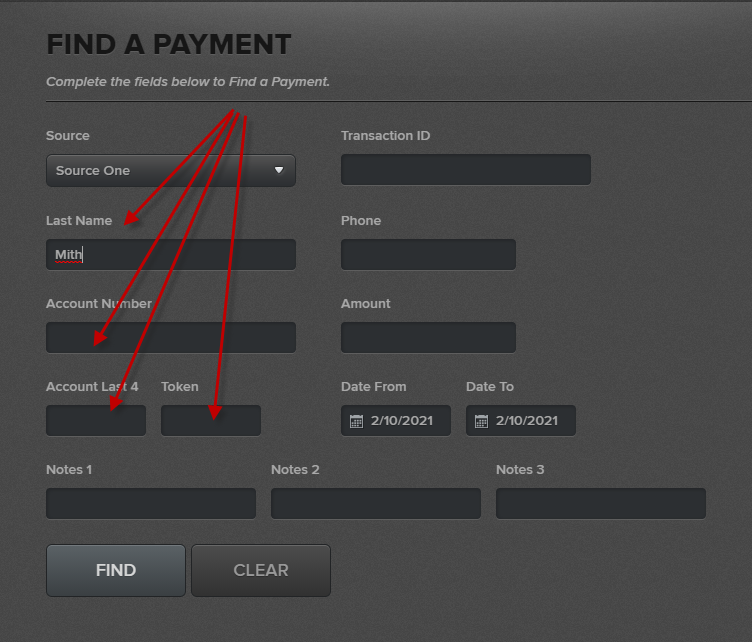Developer Portal
4 ACH Processing
Beginning with release 532, the Payway Payment Manager supports direct manual ACH processing including entering an ACH payment, finding an ACH account and/or transaction. ACH processing must be enabled and configured by Payway in order to activate this feature. Please contact Payway if you would like to enable ACH processing.
4.1 Entering an ACH transaction
When the ACH feature is enabled there is no change to the payment manager toolbar as described on page 9.
Select the ‘Enter a Payment’ icon. Note that the ‘Account Type’ will have a drop down where ‘Credit Card or ‘Bank Account’ can be selected.
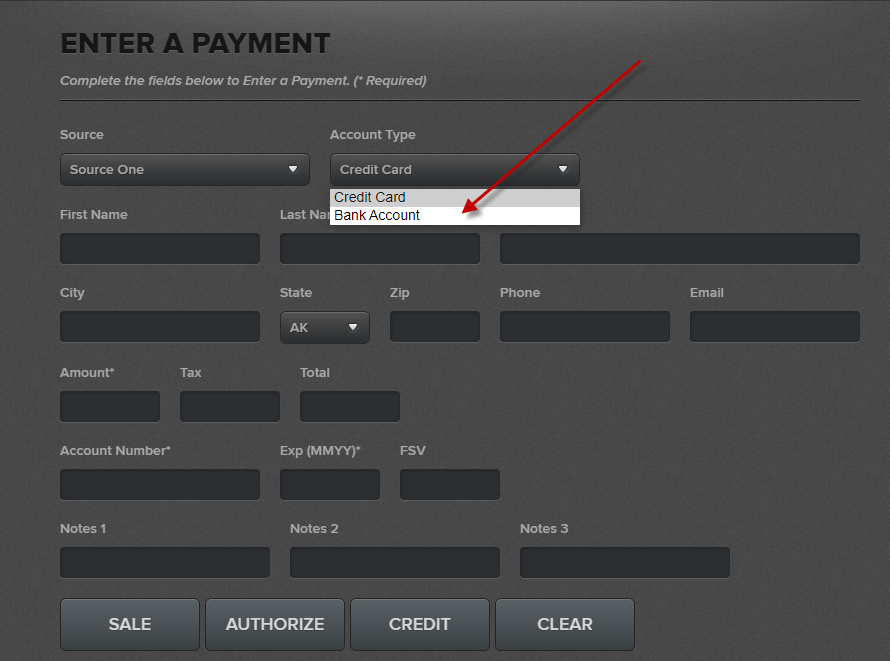
If ‘Bank Account’ is selected, the ‘Enter a Payment’ entry form will update to reflect entering transactions specifically for ACH processing.
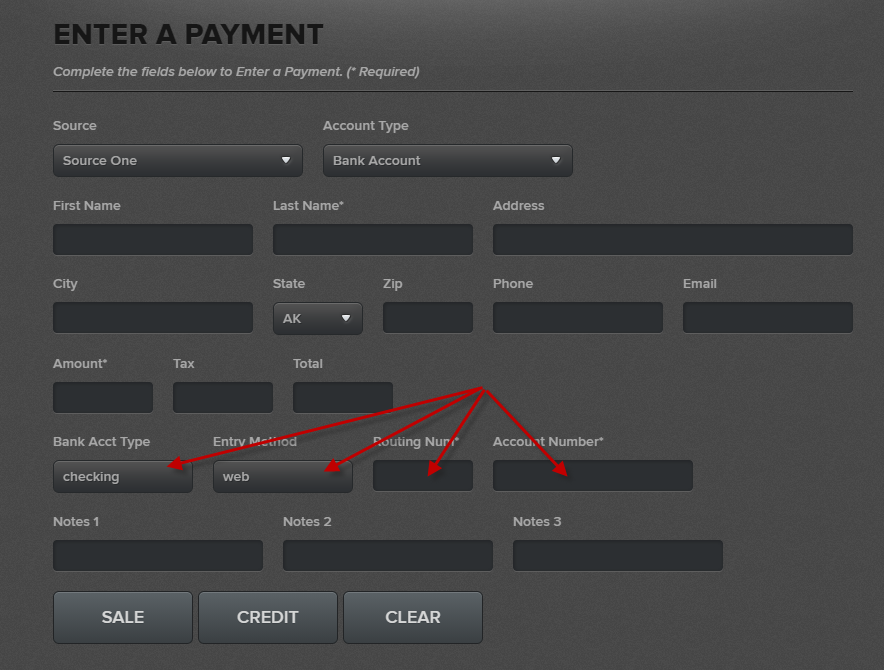
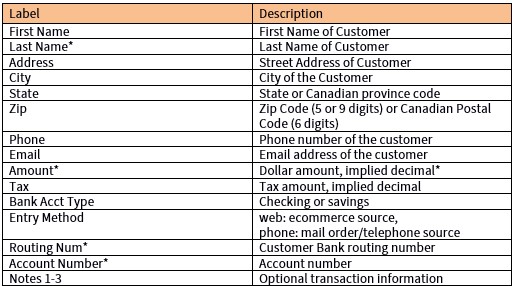
4.2 Entering a Sale
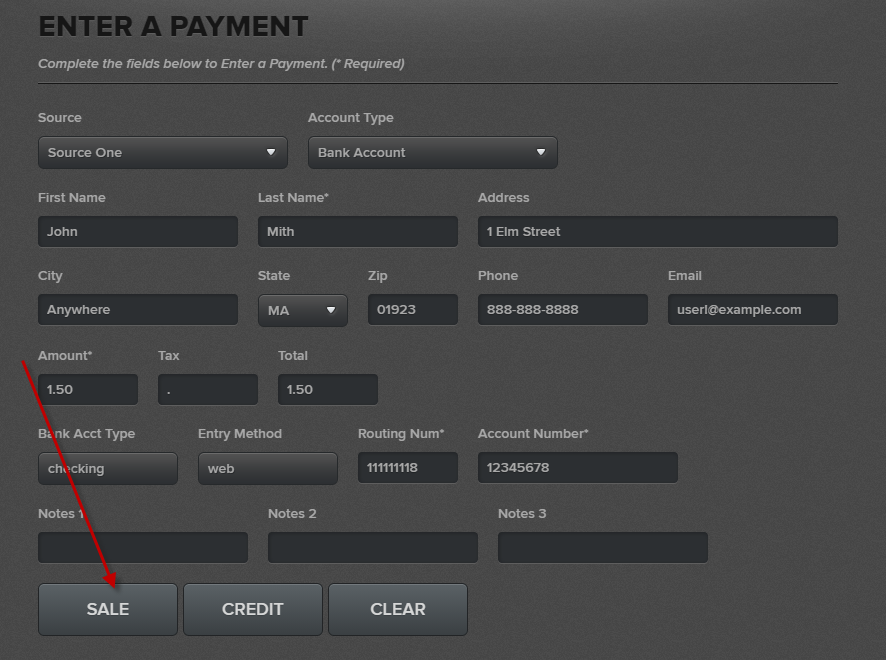
Select “SALE.” Payment will process the ACH transaction and present a confirmation page.
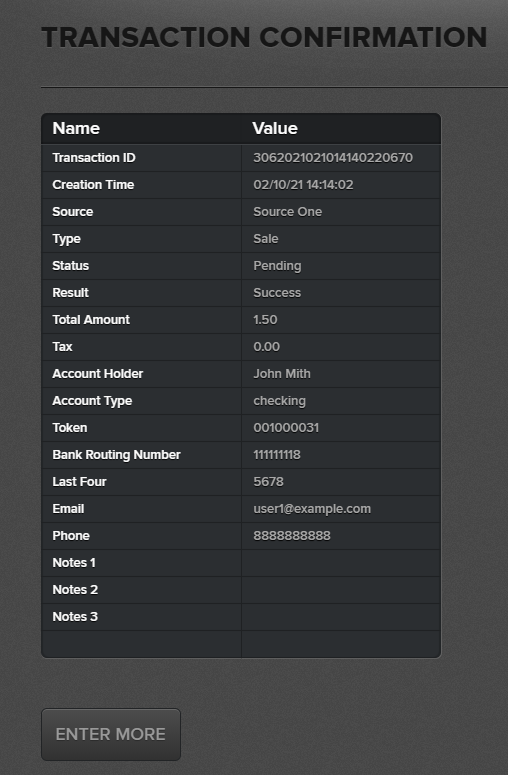
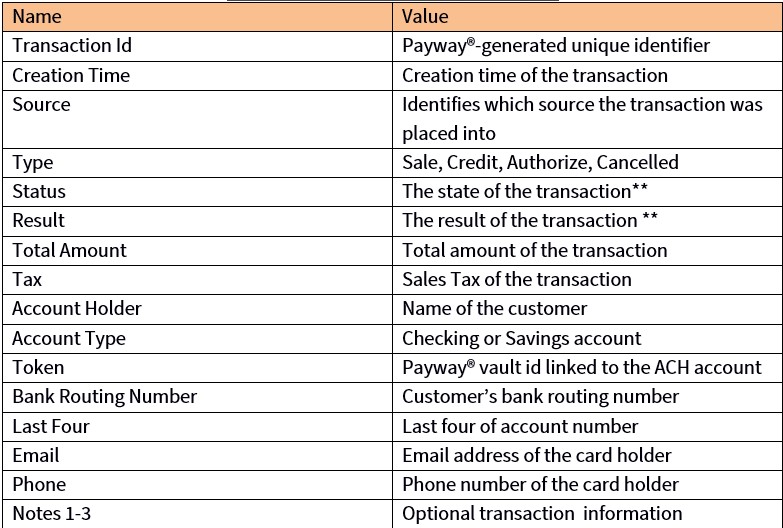
4.3 Entering a Credit
Select “CREDIT.” Payment will process the credit of an ACH transaction and present a confirmation page.
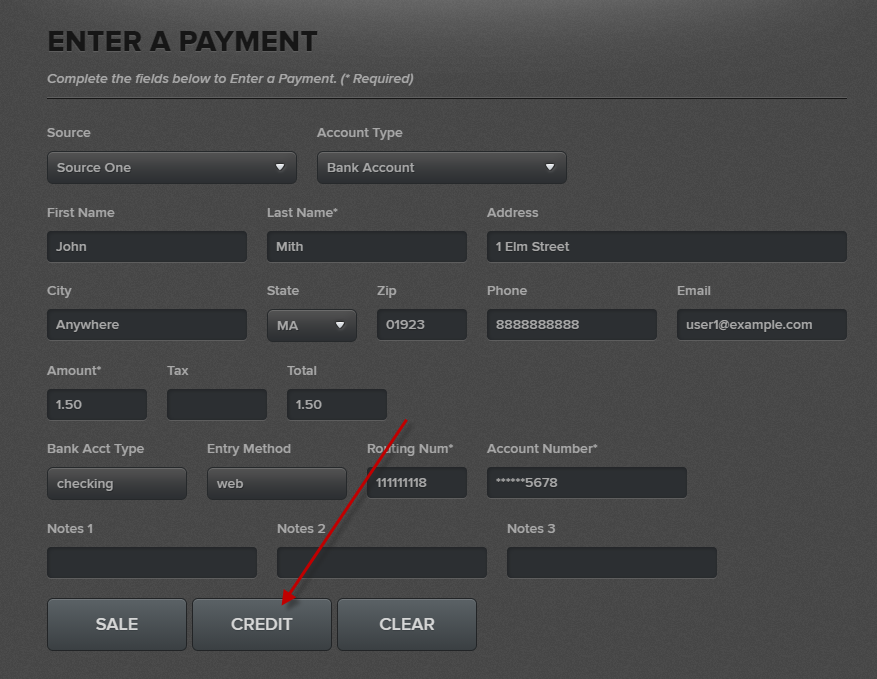
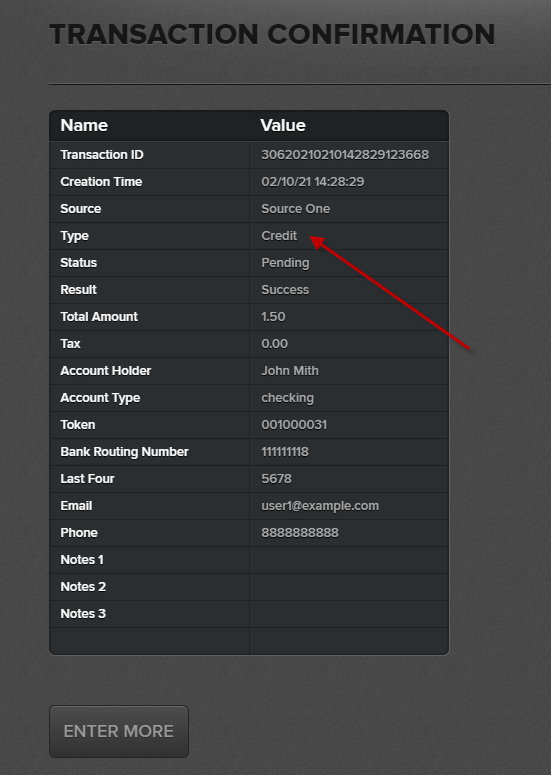
4.4 Find an ACH Payment
Finding an ACH transaction works exactly the same way as finding a credit card payment. ACH transactions can be researched that were processed on Payway® and operate on them if necessary.
You can specify one to many selection criteria in order to narrow your search. All fields are wildcard implied with the exception of the Account Number and Token fields, which need to be the exact values.
Select “Find a Payment” icon.
Select “FIND.”
Payway® returns a summary of all transactions that match the selection criteria.
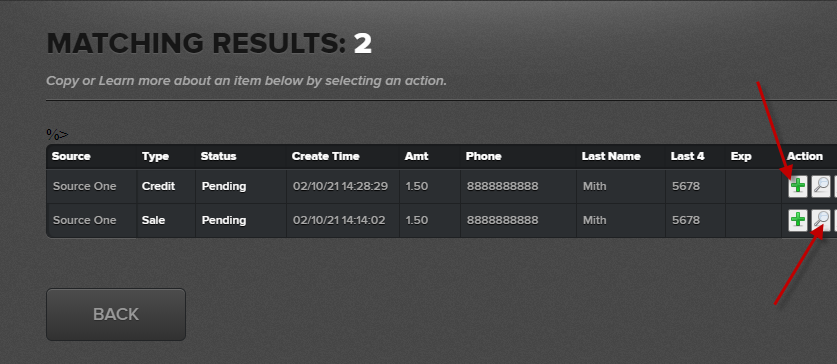
To view the details of a SALE or CREDIT for specific transaction, select the “magnifying glass” icon from the results screen.
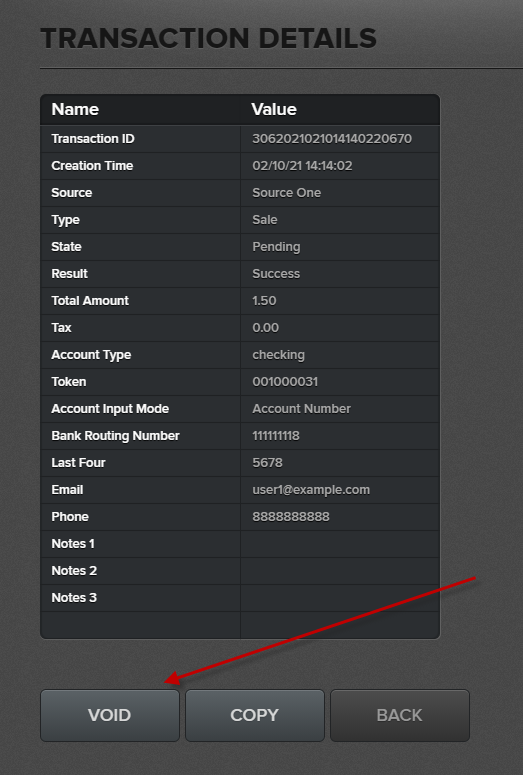
From here, the ACH SALE or CREDIT transaction can be VOIDED if your administrator has given you VOID privileges.
A Void for ACH prevents the ACH transaction from being withdrawn or deposited from/to the customer’s bank account. Note there is no ‘authorization’ for ACH transactions.
Select “VOID.” A pop-up will appear displaying the message the transaction has been voided.
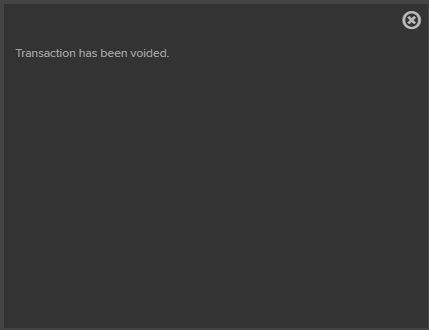
Close the pop-up and note the ‘state’ has changed to ‘Voided’ and the Result is ‘Success’
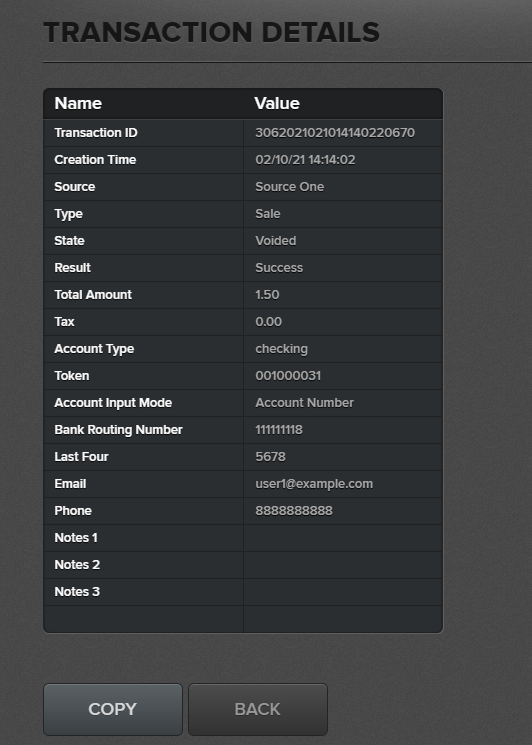
From the detail, an ACH transaction can be COPIED into the ‘Enter a Payment Screen. Select the icon.
The customer’s information from this transaction is copied into the Enter a Payment’ screen and new operation can be performed on the customer’s account.
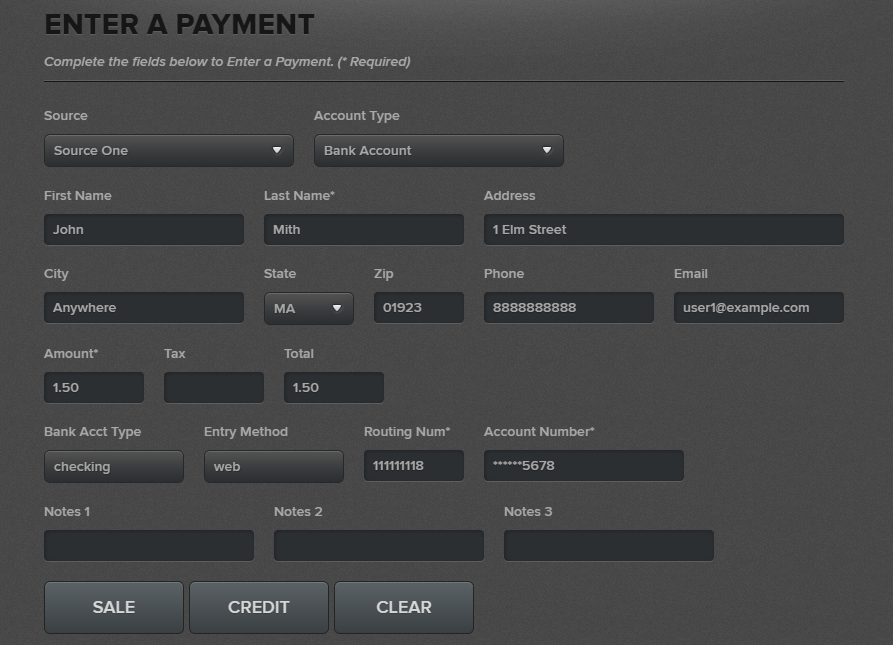
4.5 Find an ACH Account
The ‘Find Accounts’ function operates identically as credit cards. ACH accounts can be researched in the Payway® vault.
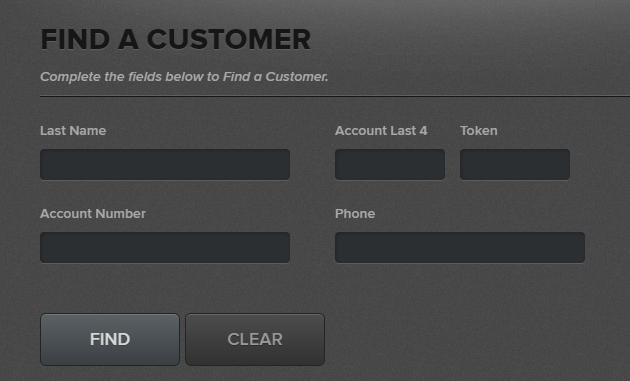
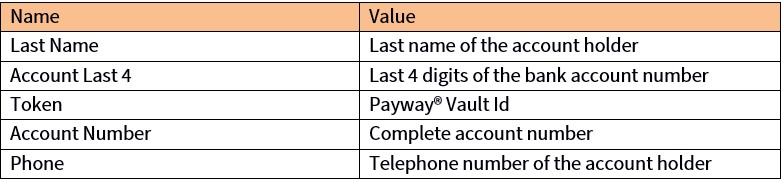
You can specify one to many selection criteria in order to narrow your search. All fields are wildcard implied except Account Number and Token which need to be the exact values.
In the following example, a partial last name was entered.
Payway® returns a summary of all accounts that match the selection criteria.
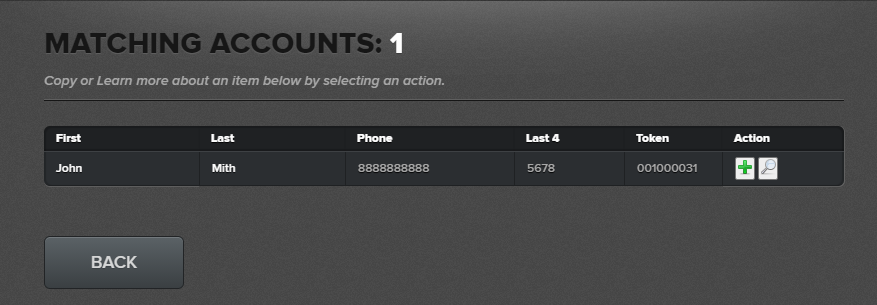
From this summary screen you may operate on an ACH account. Select the “+” icon to paste the desired account information directly into the “Enter a Payment” screen. Only the account information associated with the Payway® vault is copied. The amount field is empty.
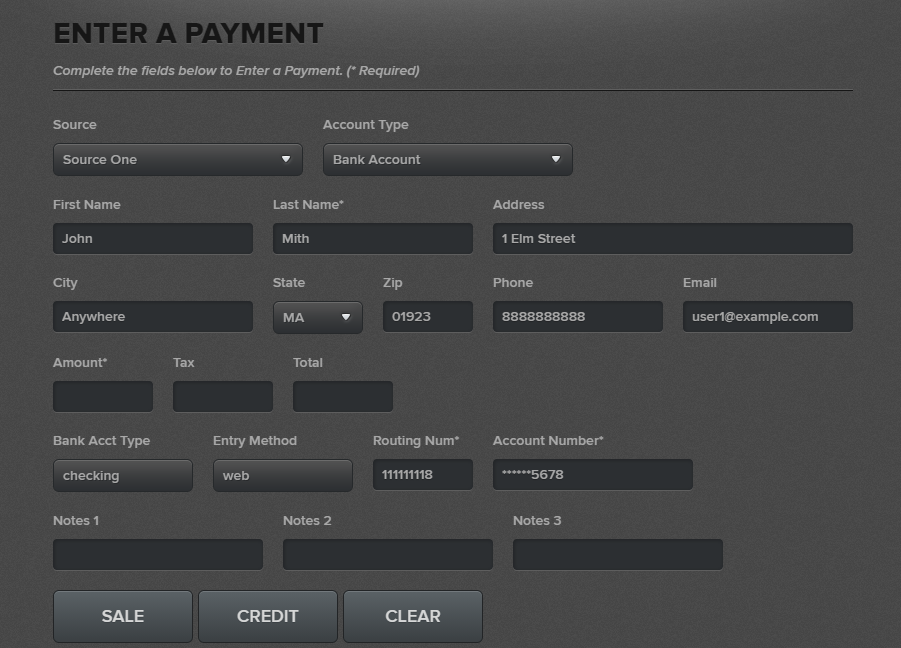
From the summary screen, select the “magnifying glass” icon to view the details of an ACH account.
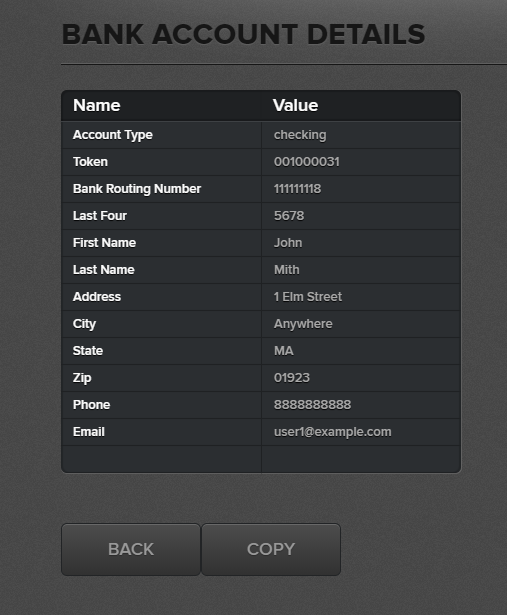
Select the “BACK” button to go back to the summary screen. Select the “COPY” button to paste the account information into the “Enter a Payment” screen.